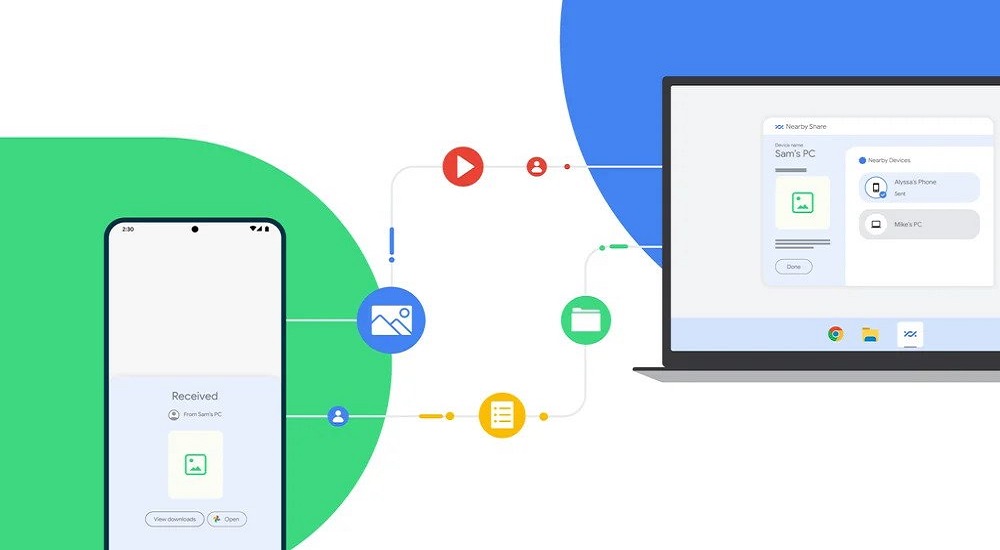Sharing files between Android and Windows has become now easier thanks to Google which has launched the Nearby Share beta app for Windows computers.
In 2020, the company released the sharing app for Android. Now, it lets 3 billion Android devices send and receive files across phones, tablets, and Chromebooks. Expanding its usability, the US-based tech giant has launched Nearby Share for Windows which is available in select regions.
And don’t fret, Nearby Share is available in Nepal. Therefore, you can download, install and start sharing files between your Android smartphone with your Windows PC.
Check out: How To Transfer Files From Mobile To PC; 5 Handpicked Methods
How to use it?
Using the Nearby Share app on Windows is easy. All it needs is a few-steps setup. Download and install the Nearby Share Beta App for Windows. Sign in with an account (preferably), looks for the available Android device and you can start sending and receiving the files.
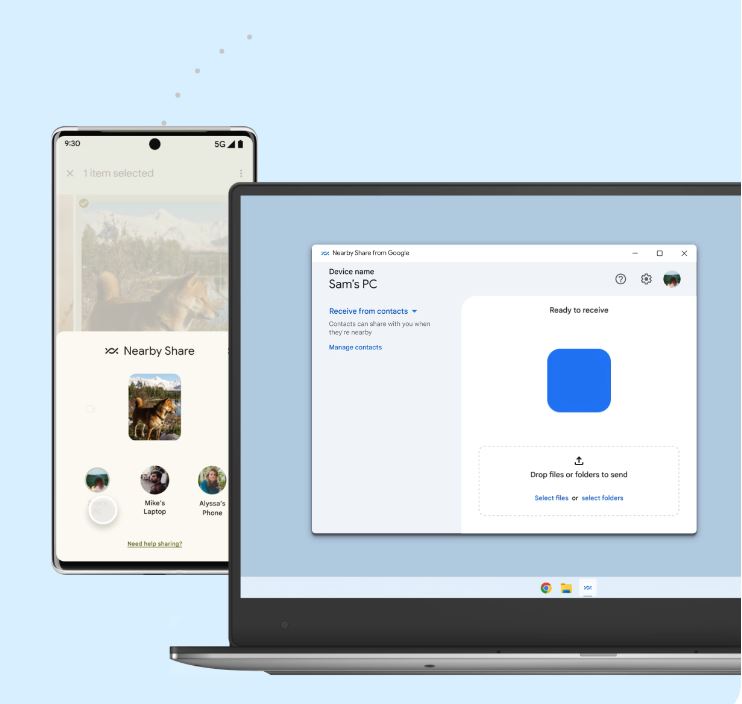
The app works on your computer when you launch it or also in the background. You can send photos, videos, or documents to your Android by simply dragging and dropping them. Just when you drop a file or files, the app looks for an available device for you to select and the transfer initiates. You can also manually select files or folders from the bottom.
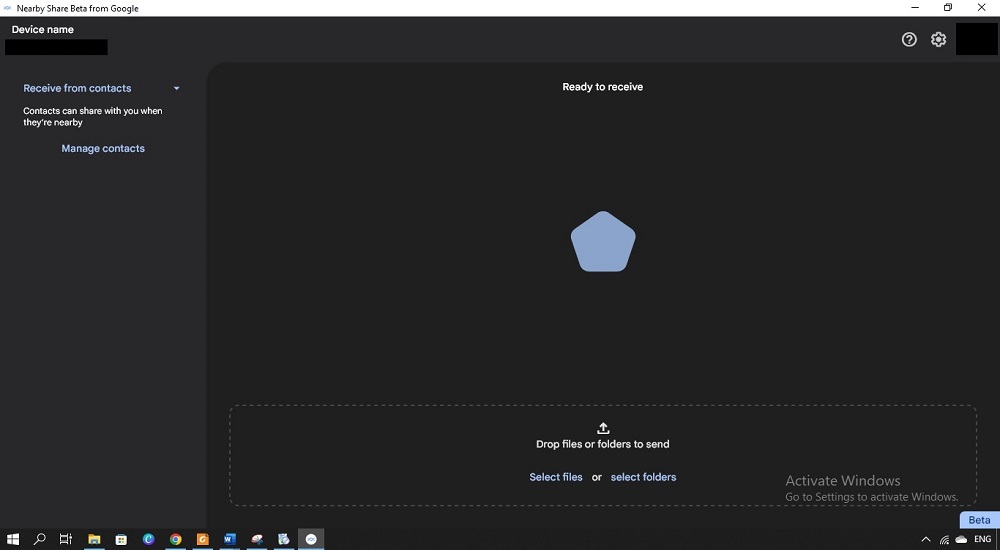
If both your Android and Windows are logged into the same Google account, file transfers work seamlessly even with your phone’s screen off.
“Whether it’s sharing a photo, link or document, there are many ways Nearby Share can help you throughout your day“
-Google (via its blogpost)
Currently, the beta version app supports file-sharing with Android phones and tablets. Google says it will expand support for content sharing to more Google ecosystem devices soon.
Also read: OPPO, Vivo and Xiaomi partner to bring cross-brand file sharing
Steps to use the Nearby Share app on Windows PCs
Follow the easy steps below to start using the Nearby Share beta app on Windows:
- Download and install the app on your Windows machine.
- Log in to your Google account.
- Set Device Visibility preferences to determine who can share with you.
- Add files or folders or drag and drop them and select an Android device to share them with.
Check out: Smartphone Vs Laptop; Which one to Prefer? >>
If you are in the habit of frequent file transfers between your Android and Windows device, then this app could be a default go. Because it is easy to use and fast in the process. We recommend you use the app and share with us how you felt using it in our comments below.