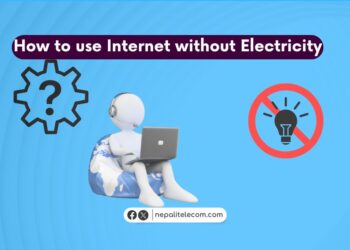Changing the password of your home WiFi router can be necessary from time to time. We change local router passwords when the internet slows down when many users know it or just for a freshen-up. We also resort to the act when we forget our current password and want to make a new one, we can remember.
Changing the password can be easy to moderate in difficulty depending on how familiar you are with the settings, app, and the web. As of updating this post in 2025, various Internet Service Providers (ISPs) such as WorldLink provide their default app that allows users to change SSID, password, set MAC filter, etc.
However, such a method may not be available to others, or some may still prefer the traditional way of logging in to the browser to change the secret password.
There are many ISPs in Nepal, and their apps slightly differ in user interface and options for WiFi settings. likewise, it is the same with web-based router settings as different routers have different UI for configurations. That is why we will detail the process strictly in general. But it’s worth keeping a note that while WorldLink users only have the MyWorldLink App to make router setting changes, other ISPs such as Vianet still let users make changes using the web interface.
But worry not. Each mobile app or web-based setting is mostly similar except for the layout and different words or phrases. So, the steps below will succinctly guide you to change your WiFi password on your own, using the router’s settings. And you can find the same process to change the WiFi SSID name.
Also read: How to use free WiFi hotspots safely? Tips that might save you
Change WiFi Password Using a Mobile App
Mobile app is the easiest way to change your WiFi password. You just need to have your ISP-provided app installed on your smartphone and an active internet connection. Besides, you do not need to be connected to your WiFi to which you want to change the password. You can also modify your settings using mobile data. Let’s get to the steps.
For select ISPs, you can also change the Wifi Password from the ISP’s portal by logging in to the customer portal.
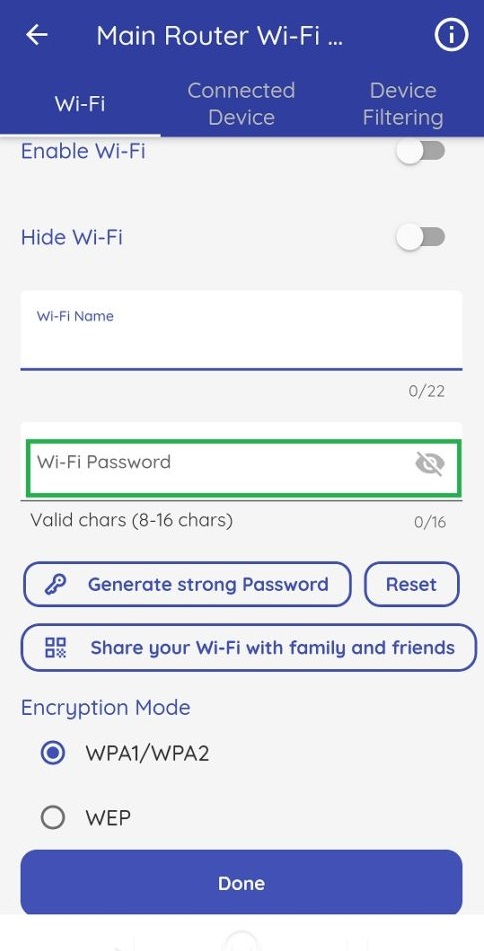
- Download and launch the mobile app of your ISP (MyWorldlink App for Worldlink).
- Log in to the account if you need to. Use the user ID and password that you use to access the internet connection.
- Go to Settings, and find something that states Router setting or else.
- If you can spot WiFi settings or security or anything of that sort, click on it.
- Go to the password tab. You might see either a Pre-shared key or passcode or any other phrase.
- Input your new password and save it.
- Don’t forget to use encryption to keep stronger firewall protection against possible breaches.
- Restart your router to apply the new password.
- After changing the new password, you need to renter the new WiFi password by going to the settings on your mobile phone.
Remember that it is always better to enter a sequence of letters and symbols for a stronger password that totals at least 8 characters. This is the easiest way to change the WiFi password of your home internet. Lately, ISPs like Worldlink have launched their respective apps to provide various services. That includes WiFi settings modifications sparing time and effort that takes while on a computer.
Also read: How to improve Wifi internet speed in your home? | Nepal
Change WiFi Internet Password Using a computer
Alternatively, you can use your computer browser to change your WiFi settings (username, password). It has been the default way for many years before the ISPs integrated the feature into the customer portal/mobile app. But still, this method can be a lifesaver when the customer portal/mobile app doesn’t make it happen for you. While most of us are familiar with this method, those exposed to the app way may find it a bit cumbersome at first. But it’s not difficult to execute either.
What do you need?
To change the WiFi password on the web, you need to login to the router’s setting page which requires the router’s default gateway. The thing is different ISP routers have different gateways to login. But do not worry. It is easy to find out your router’s gateway. You can spot it somewhere on your router itself in small fonts (mostly on the backside). Or you can call your ISP, or find it on the web. But most of the time, you can count on 192.168.1.1 to log in to your router’s settings on the web. This works for ADSL, FTTH, and some wireless routers. However, if none of this works to your convenience, do the following:
If you want to save time and find it out quickly, here is the trick. Go to the Search bar of your PC type cmd and launch it. Now, type ipconfig and hit Enter. Next to the Default Gateway of Ethernet or Wifi adapter (based on how you are connecting your computer to the router), you will see a sequence of numbers (IP address) starting with 192. That is your gateway to the router’s setting on the web browser.
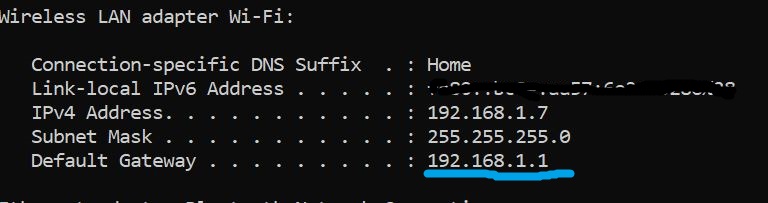
The Steps to change WiFi password Via Browser
As you have found your router’s default gateway, go to your web browser. You can choose any web browser that is recently updated for a better view.
- In the address bar of your browser, input the gateway of your router (192.168.1.1 for some cases) and hit Enter.
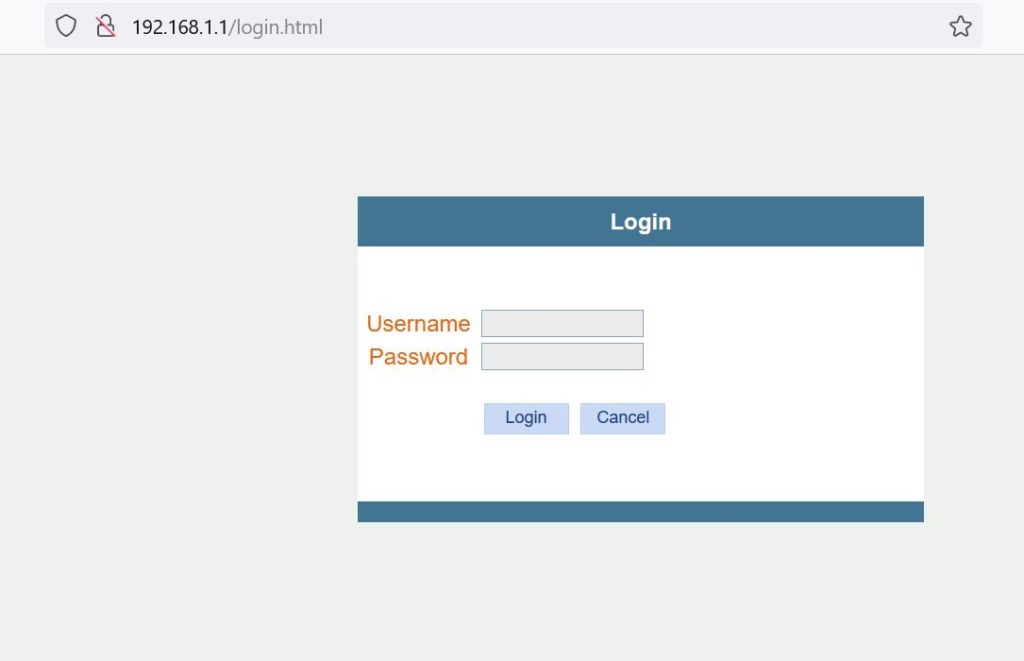
- Now, you need to log in with your default ID and password of the router, which mostly goes like this: Username: admin and Password: admin or user as both username and password. You can also find the username and password for the router login on the backside of the router itself.
- Once logged in, you will see many options in the new interface. To change the password, go to Wireless, WiFi, or a similar option.
- Click on the Security tab, and in it, input your new password. Don’t forget to use the strictest encryption method which is WPA 2 at least.
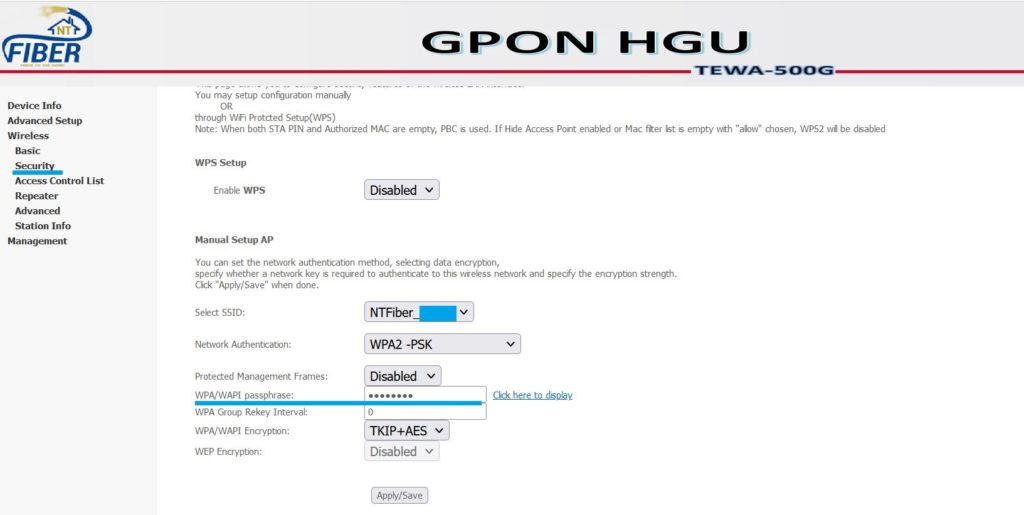
- You can even change the name of your Wifi SSID/hotspot name.
- Now, save your password, and it’s done.
- You might need to restart to put the new password into effect.
The methods above are generalized and don’t reflect a parallel method for any router or ISP. However, these give you an idea of how to change your WiFi password.
In our tests, we found out that WorldLink doesn’t allow login using the web meaning its MyWorldLink app/customer portal is the only way to go. If it’s otherwise, we urge you to kindly share it with us.
Which WiFi version are you using? WiFi 7 is almost upon us.
Check out: How to find saved Wifi Passwords on an Android phone?
How to change Namaste WiFi password easily?
Here are the steps for you to change your Namaste WiFi password:
- First, connect either your phone or a computer to Namaste WiFi wirelessly or via an ethernet cable
- Enter the default IP address of Namaste WiFi- 192.168.0.1 in a web browser
- Enter the router’s setting interface using “admin” as username and password
- Find device settings to change then you can change WiFi SSID (name) and password
Password Tips for a Secure WiFi
Changing passwords doesn’t equate to secure WiFi. We might change our password but not combine it with extra layers of security which puts our home WiFi vulnerable to attacks. So securing a WiFi is as important as just changing its password and that’s for a number of reasons.
WiFi is an indispensable part of our life now. We use it not only to browse and download/upload files but also to run social media or apps that store data. Moreover, our home broadband connections come with a shared ratio along with FUP. And then there is the need to be cautious about our data stored on the web.
A router’s security potential is also determined by the manufacturer and its quality. However, there are things we can do to add protection. If our router has very weak security, it becomes vulnerable to foreign attacks that can potentially abuse the bandwidth and also access your user data for misuse. To save from such possible harm, always use the highest security protocol such as WPA 2 which safeguards your WiFi from most standard attacks.
Related: How To Choose the Best Router For Your Home WiFi?
For added protection, use a MAC filter and only allow or disallow the devices of your choice with their MAC addresses. In the meantime, you can also hide your WiFi’s SSID which adds a layer of protection for your home WiFi.
For better security and prevent sniffing, we request you to change your Wifi password every month or do read more to secure your Wifi from hacking.
How often do you change your WiFi password? Do the steps above meet your expectations for a proper guide? Do comment below to sound out your feedback to us.