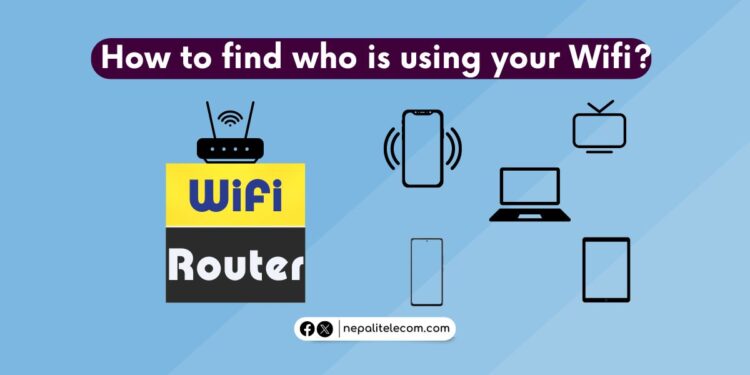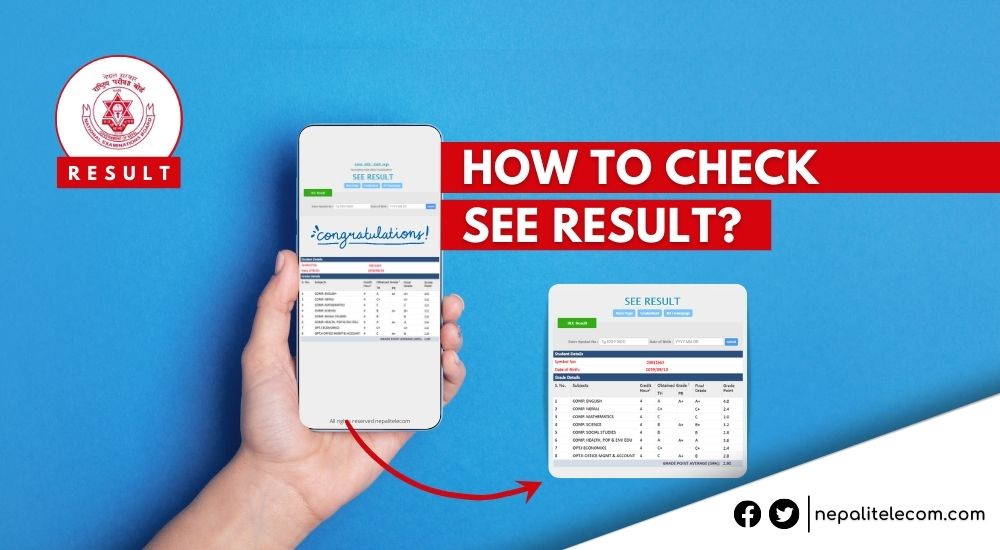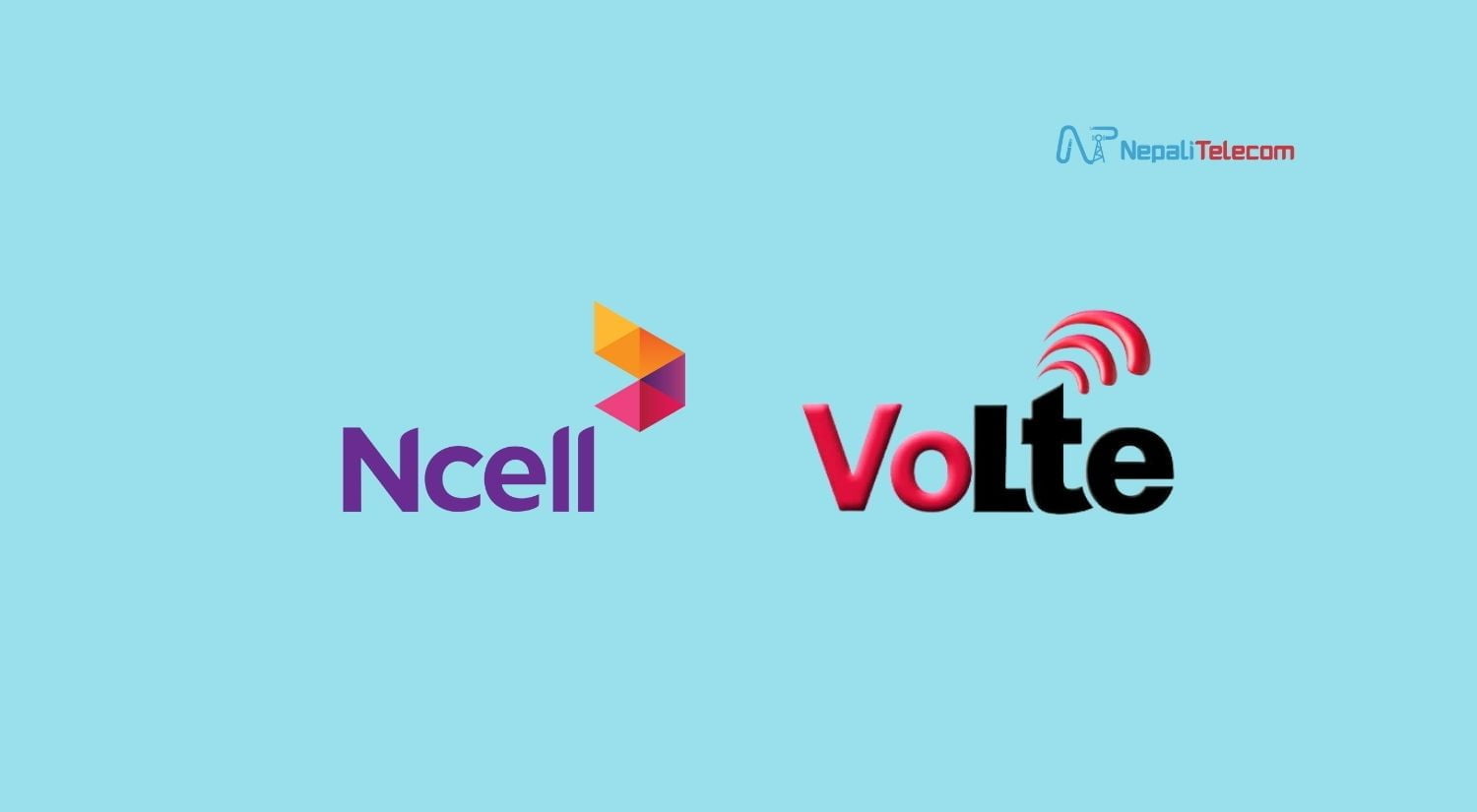Do you wonder why your internet is working slowly, or want to know if someone beyond your knowledge is using your home WiFi? Either way or ways, you don’t want other users connecting and consuming the bandwidth you have paid for, especially when it affects your own user experience. Here in this post, we list the top five ways you can see who is using or connected to your WiFi network.
Why is this necessary?
Finding out who is using your WiFi is necessary to understand why your broadband performance might be underperforming. You wouldn’t want your video, browsing, and download and upload of files to become slugging from the WiFi having many users using your bandwidth.
Of course, there are other ways to improve your WiFi performance, and placing the router in the best possible place plays an important role. You may also want to set up a secondary router to extend its coverage. But if it’s not from having multiple users. But if the reason comes down to more users than whom you have shared the password with, that requires knowing. It also does help to minimize threats of hack attempts into your WiFi network.
It’s easy to share WiFi passwords with QR codes these days. So, the number of users with your WiFi access might have multiplied over weeks and months. causing the performance to downgrade. You should know that this can have your service provider throttle your internet speed due to bandwidth abuse. For major reasons such as these and many others, it’s important that you keep knowledge of who is using your WiFi.
Thankfully, it’s not really that hard to know which devices or users are connected to your WiFi. You can use a command prompt (CMD), web browser, third-party apps, or ISP’s mobile apps to keep track of the devices using your bandwidth. Here are details with steps:
Here’s how to know who is connected to your WiFi
1. Using the Command Prompt or Terminal
You can use the command prompt on your computer to see how many users are connected to your WiFi. For this, you need to do the following:
- On Windows: Press the Windows Key type cmd and then click Command Prompt.
- On Mac: Click the magnifying icon in the top right corner, then type terminal in the search bar and click on the terminal.
- Type arp -a into the Windows and press enter or hit Return on Mac. You can now see the users who are using your WiFi internet under Internet Address.
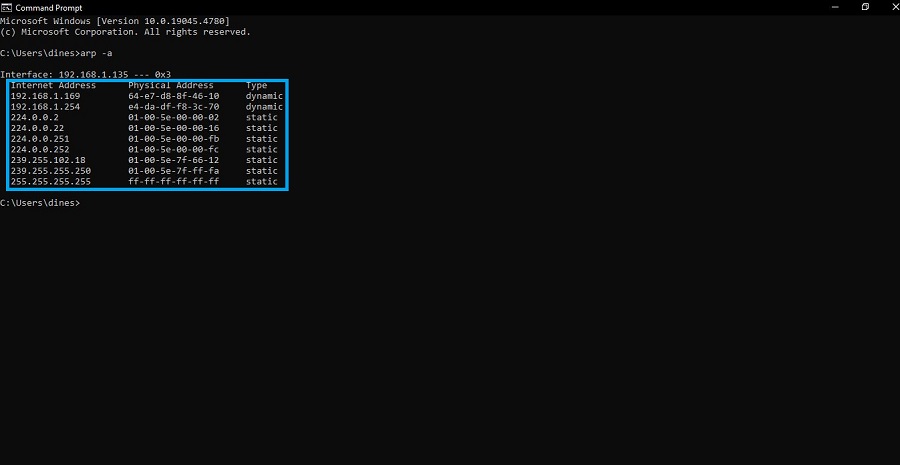
The IP addresses you find under Internet Address are the devices connected to your WiFi. These addresses start just as your router’s IP address which mostly starts with (192.168.).
2. Using your router’s setting on a web browser
You can use a web browser to see the number of devices that are connected to your WiFi network. But we must say that it was a default and common method a few years back but now, many top internet service providers (ISPs) provide apps for this. Anyway, still, many service providers offer you away with it.
The step requires you to log in to the default IP address of your router on your web browser enter the router setting interface and find the option to see how many devices are connected to your WiFi.
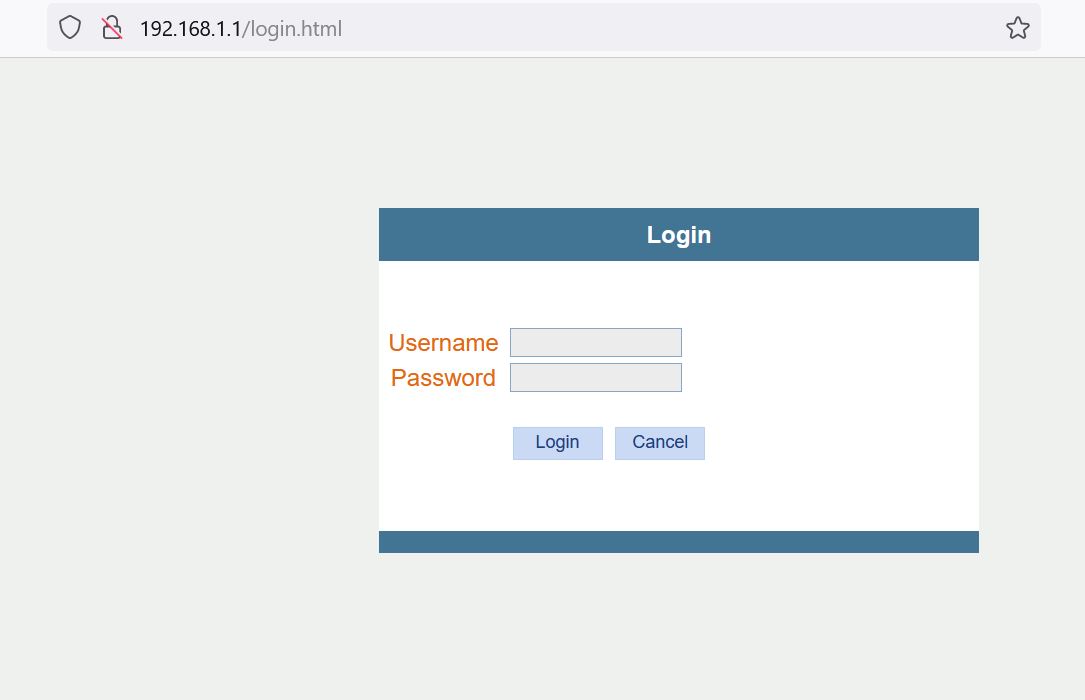
How to find which devices are using your WiFi on the web?
The steps are easy but as said above, may not be available to most ISPs. Anyway, you need to enter the IP address of your router into the search bar of your browser which mostly starts with 192.168.1.1 or 192.168.1.254 (find your router default address). These are common and could be default for you too. Likewise, the password could be admin, admin1, user, or something similar. You can find these details on a sticker or printed on the back of your router or in its manual. Now, find out the steps to check the number of devices connected to your WiFi:
- Log in to your router’s settings page.
- Find a feature that lets you see the devices using your WiFi that’s it.
- You can then filter these unknown devices to disallow them from connecting to your paid internet connection.
The web login is not the default method for most ISPs these days. However, Vianet still provides the web login way to enter the WiFi router settings. ADSL users and others may also find this working on their network.
Check out: Reasons You Must Use a Dual-Band Router to Get the Promised WiFi Speed
3. Using third-party apps on a computer
You can use third-party apps on your computer to see who’s on your WiFi network. There are many paid and free apps for this purpose. However, you can use a free Wireless Network Watcher on your computer to keep track of users on your home or office WiFi network.
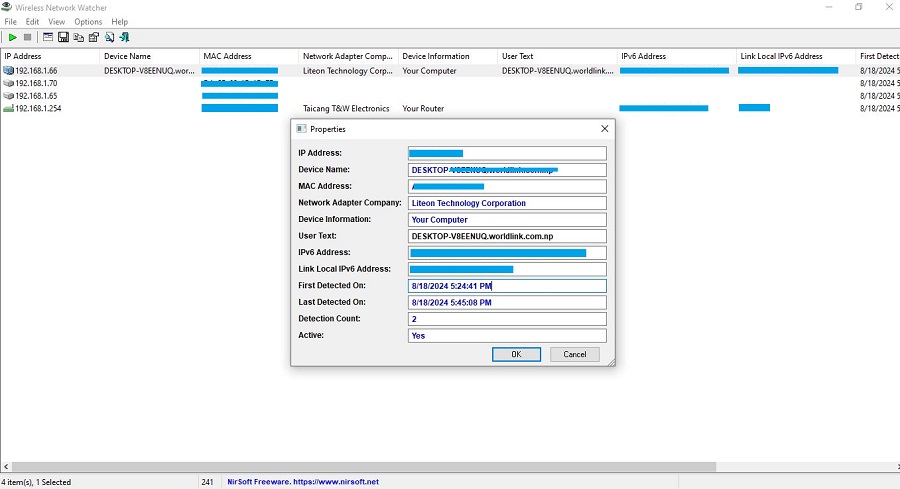
How to see who’s on my WiFi with Wireless Network Watcher?
Here are the easy steps to see who is on your WiFi using the free app Wireless Network Watcher:
- Click on Wireless Network Watcher.
- Scroll down to the Feedback section.
- Click on Download.
- You may need to disable your Windows security or anti-virus apps.
- After installation, launch the app.
- It begins scanning your WiFi network immediately.
- Within a few seconds, you get the screen with a list of devices connected to your WiFi.
As in the other steps above, ignore the ISP addresses. You can focus on Network Adapter Company. In our case, we got “Liteon Technology Corporation” which is for my router of course. Next to User Text, I can see that it showed my computer in use as the detected device. There are other devices you can see in the background.
4. Using your ISP’s app
To check users on your WiFi network, you can also use your ISP’s mobile app. It only requires you to download the concerned app and find the option that lets you see the devices currently connected to your WiFi.
Thankfully, most major ISPs in Nepal come with their mobile apps and provide this feature. For example, if you are a WorldLink, user, then you can use MyWorldLink to see the users on your WiFi network.
How to see the number of users connected to my WiFi in WorldLink?
Here are the easy steps to find out which users are using your WorldLink WiFi in using the app.
- Launch the MyWorldLink app.
- Tap on Menu on the bottom right.
- Tap on Connected Devices.
- Now, you see the devices currently connected to your WiFi.
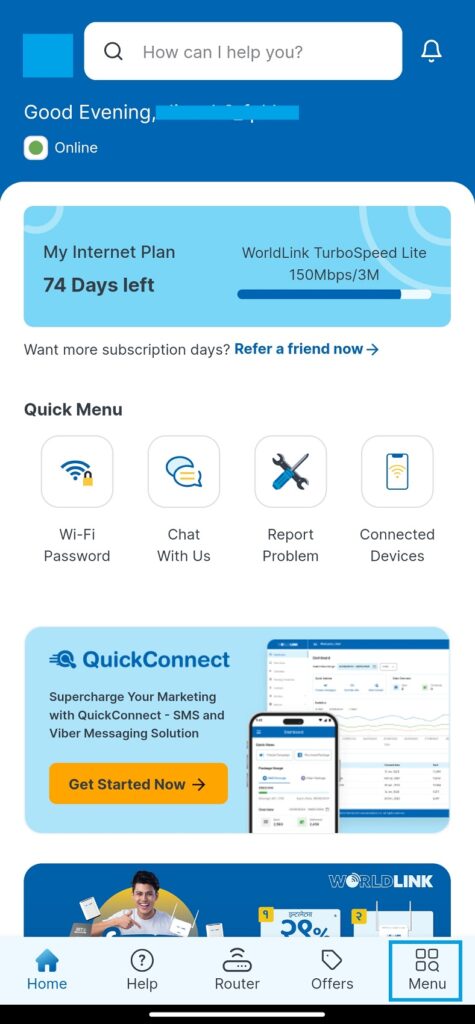
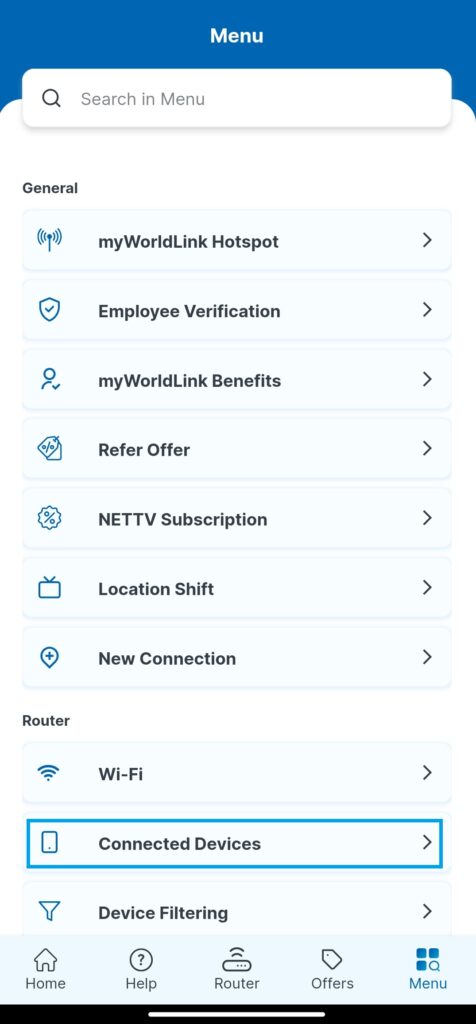
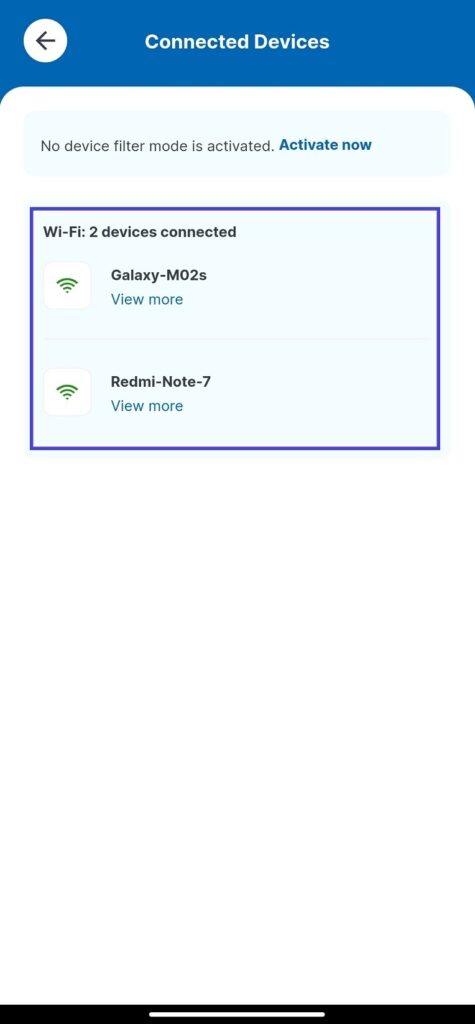
NOTE: You can also use the filter mode to filter those devices away from your network. Although these steps are specific to WorldLink’s MyWorldLink app, they are similar to other ISP apps.
5. Third-party mobile apps
You can also use third-party apps found on Android and iOS to see the number of devices using your WiFi. Although many of these include tons of ads and are almost detrimental to user experience, there are some good ones. For example, we used “Fing“ for the process. So, here are the steps to find out the devices using your WiFi on Fing.
- Launch the app.
- Give permission and others.
- Tap on Scan current network.
- Now, you see the devices using your WiFi but in their IP address.
- The device name is also included in the list, so that you can identify who is using it.
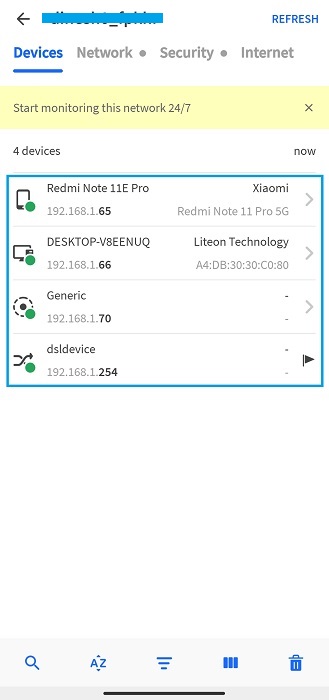
What after?
If you find out that many devices or users are using your WiFi after performing one of these scans, you should consider changing your WiFi password. This will disconnect devices that are connected to your WiFi network. Also, you should refrain from sharing your password with others. It’s best you keep it within your own family and close friend’s circle. If they have shared it with others, you can change the password and keep the user’s minimum. Also, you can filter devices with MAC IDs and keep unwanted users away.
This is one of the processes to improve Wifi speed performance. Hope you follow each one to get improved Internet at your home/office.
We hope that this post has been informative to you. You can leave your opinions, feedback, and suggestions in our comment section below. We will bring other such posts to help you with safer and better connectivity with WiFi and cellular services. Keep reading Nepalitelecom.com for all the latest telecommunication, ISP, tech, and gadget news.